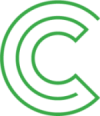Listening in your browser
You can easily listen to Celia’s talking books directly online on Celianet.
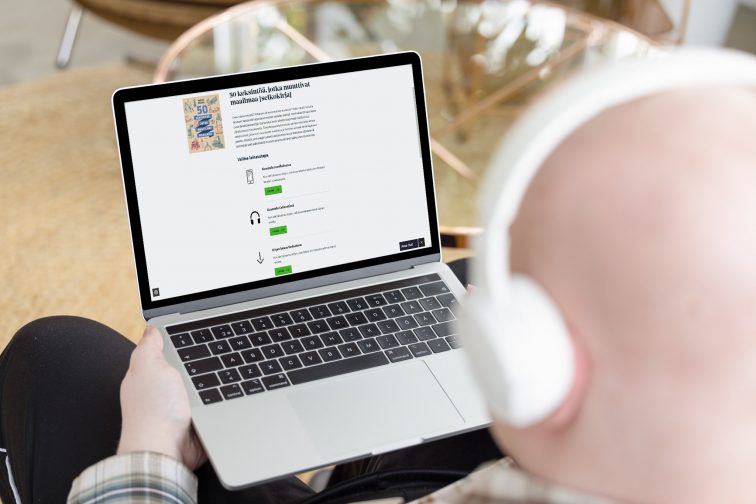
To listen, you will need a username and password for Celianet, Accessibility Library Celia’s online talking book service. Additionally, you will need to be a registered online user of Celia’s talking book service. If you experience reading difficulties, you can register an account at your library or school.
You can listen to books on a personal computer. The Celianet talking book service works on devices such as Windows and Mac computers using all common browsers. You can also listen to books on a tablet or smartphone.
Listening on Celianet involves streaming talking books to your device, which means you will need to be connected to the Internet while listening.
Contents
- How to listen to books on Celianet: borrowing and playing
- Returning books and extending the loan period
- Instructions and tips for listening in Celianet
- Listening with the Pratsam Reader player on a Windows PC
How to listen to books on Celianet: borrowing and playing
The Celianet player is accessed directly from the Celianet service. You do not need any separate programmes in order to listen, only a device with access to the Internet and a Celianet username and password.
- Log in to Celianet and find the book you want to listen to in your browser.
- Once you have found the book, click Borrow, then Listen in Celianet.
- This will automatically take you to the Loans page while your book is prepared for listening. To prepare the book for listening, the system will retrieve it from Celia’s digital archive and make it available to you. During this process, the message “Please wait, the book is being prepared for listening in Celianet” will display under the title of the book.
- The page will update automatically. Wait until the Listen button appears next to the book.
- Click on the Listen button. The listening view will open in a few moments on a separate page.
- You can now start listening to the book.
Returning books and extending the loan period
The loan period of Celia’s online books is 28 days, after which they are returned automatically. If you want, you can extend the loan period before the book is returned or borrow it again after it is returned.
Returning borrowed items
At the top of the page on Celianet, click Loans (Omat lainat). On the Loans page, click Remove Book (Poista kirja) on the right of the book.
When returning a book that was borrowed for Pratsam Reader, it is also removed from the Pratsam Reader app.
Extending the loan period
At the top of the page on Celianet, click Loans (Omat lainat). On the Loans page, on the right side of the book, you will have the option to extend the loan period (Jatka laina-aikaa). This will move the due date to 28 days from the moment you extend the loan period.
Instructions and tips for listening in Celianet
- When opening a book, an action bar will appear at the bottom of the screen for mouse users. Press the Play/Pause button to start listening.
- The same button will also pause the playback.
- There are arrow buttons on both sides of the Play/Pause button that can be used to skip forward or backward 10 seconds.
- More functions can be found under the menu button.
Keyboard functions
Keyboard users can perform various actions by simultaneously pressing the Alt key and a number:
Alt+2 start or pause playback
Alt+1 skip backward 10 seconds
Alt+3 skip forward 10 seconds
Alt+4 open or close the menu
Alt+5 open the settings
Alt+6 show information about the book
Alt+7 open the table of contents
Alt+8 open bookmarks
Alt+9 add a new bookmark
Using the menu
The menu view can be used to access settings, information about the book, the table of contents and bookmarks. To return to the book view, press the Close Menu (Sulje valikko) button. The last feature you used will be shown first in the menu.
- The table of contents can be used to jump to the desired chapter. The page information can be used to jump to a specific page. Some books do not have page information. The system will automatically resume playback from the selected chapter or page.
- The system remembers where you left off when you last stopped listening.
- You can also put down bookmarks and jump to previously placed bookmarks.
- The book information provides basic details about the book.
- Playback volume can be adjusted in the settings. By disabling automatic scrolling, you can manually scroll the reading view or text away from the current playback location.
- Reading speed cannot be adjusted when listening in Celianet. Reading speed can be increased or decreased when listening in the Pratsam Reader app.
- To stop listening, simply close the page in your browser.
Listening with the Pratsam Reader player on a Windows PC
If you have a Windows PC, you can also listen to books with the Pratsam Reader application for Windows. The application works by streaming talking books to your device, which means you will need to be connected to the Internet while listening.
Download the application
- Go to https://daisy.celianet.fi/user.
- Enter your Pratsam Reader username and password.
- You will be taken to a page that has a downloadable .exe file in the second tab.
- When you open the file and install the application, a shortcut to the application will automatically appear on your desktop.
- By downloading the application, you agree to Pratsam’s terms of use.
Borrow and listen to talking books
- Borrow books on Celianet by selecting the Listen in the App option.
- Open the Pratsam Reader application on your PC.
- If you are a book club member, your books will be directly available in the application.
- Reading speed can be adjusted when listening to a book.
The Windows computer application is no longer supported
- Development of the application has ceased, and user support is no longer available.
- The application is available for computers running the Windows 10 operating system.
- The application cannot be used to directly borrow books.
- The application cannot display text or images in DaisyTrio books.